當我們想知道不同組別的資料彼此在組內平均及變異數上的差異時,盒鬚圖(Box Plot)是一個好用、簡潔的表達方式。在許多工程用軟體中,Box Plot 是一個常見的內建工具,但 MS Excel 直至 Excel 2016 版才開始將 Box Plot 納入成為內建的圖形。如果你的 Excel 是 2016 以前的版本,只能自己想辦法用其它的方法來製作需要的盒鬚圖。我嚐試過使用 Microsoft 官方網站上介紹的方法來自製,但發現該方法(以堆疊直條圖為出發) 無法適用於有帶有負值的資料,因此在網路上找到了下列的這一個方法(參考來源:譚克平,“ 國中教導盒狀圖的建議及介紹如何用 EXCEL 製作盒狀圖“, 國立臺灣師範大學科學教育研究所) 。經過實證,此一方法不但可以畫出 box plot,還能附帶做出一張更有解釋力的圖表。接下來,公明就以先前進行台灣加權股價指數分析的資料為出發點, step-by-step 說明如何利用 Excel 裡的折線圖來畫出我們想要的 box plot.
我們使用的原始資料是以下的這組資料,要來看各個月份的差異。
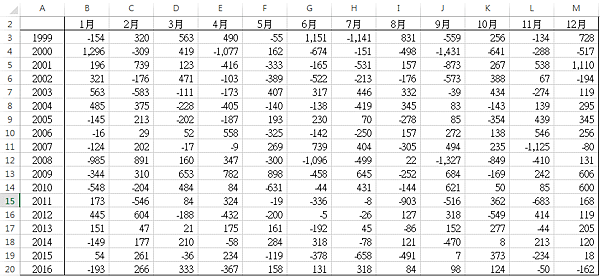
Step-1:計算各組資料的最大值(max)、75百分位、中位數(median)、25百分位數、及最小值(min)如下表,各儲存格的公式放在表後最一欄。

Step-2:繪製初步的折線圖
a. 以上表的資料,依序點選 「插入 → 折線圖 → 含有資料標計的折線圖」
b. 取消數值 Y 軸的“主要格線”及"次要格線“
完成以上兩個步驟,便可以得到下圖。
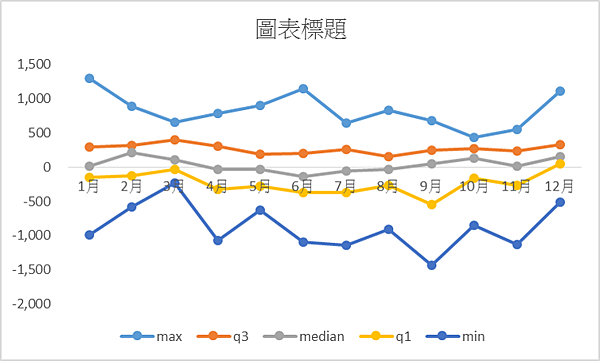
Step-3:a. 點選圖上的「繪圖區」,按右鍵點選「選取資料」,將「圖列項目(數列)按下圖的順序排列
因為這個方法是以折線圖出發,搭配上「高低線」及「漲跌線」兩個標示方法來畫出盒狀圖( box) 及上下限的鬚狀圖(whisker),所以這是這個方法相當重要的一個步驟,否則畫出來的圖會不 match Box Plot 的精神。
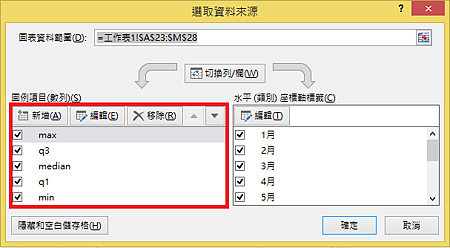
Step-4:消除折線圖的連結線段
依序點選圖上五條數線,點選右鍵依序選取「資料數列格式 → 線條 → 將"自動"改為無線條"」,得到下圖。
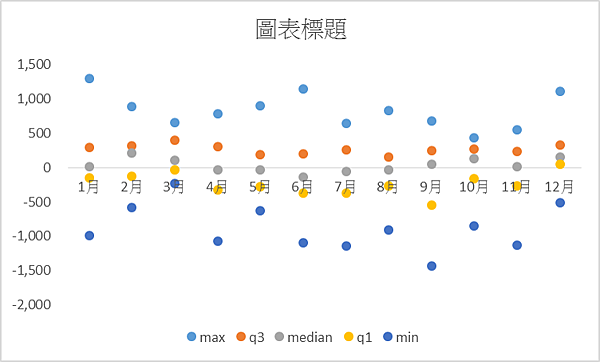
Step-5:替數列加上「高低線」、「漲跌線」
點選圖上的任一數列端點,選取「設計 → 新增圖項項目 → 線條→高低點連線」、「設計 → 新增圖項項目 → 漲跌線→漲跌線」便可以得到初步的 Box Plot 雛形。
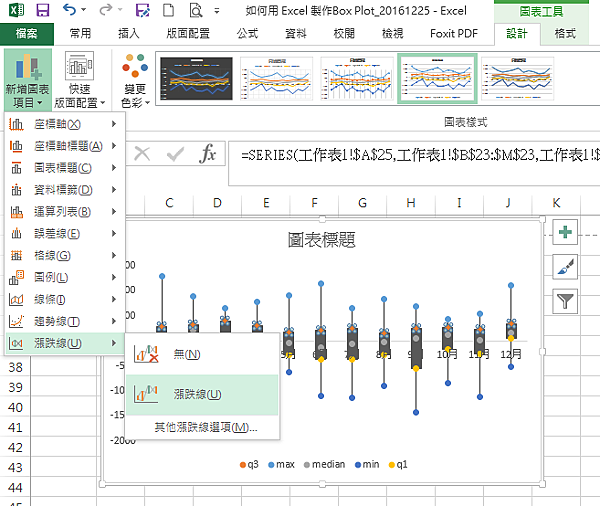
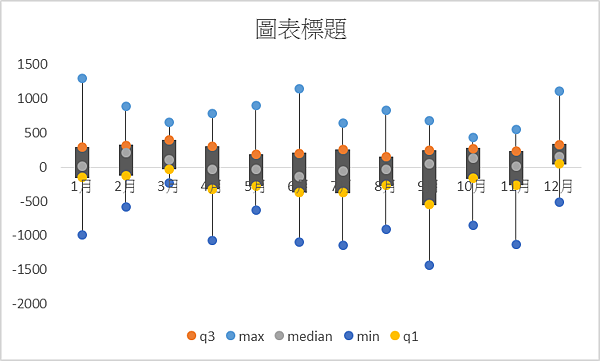
Step-6:將初步的圖形,整理成自己想要的 Box Plot 格式
a. 將相關的「圖表標題」、「數值 X 軸座標」及「數值 Y 軸座標」按所需字體大小、格式、數值調整好
b. 將圖上繪圖區底色改為「填滿→實心填滿→白色」
c. 點選圖上黑色盒狀圖,將其改為無填滿,「下跌線格式→填滿→無填滿」
d. 點取 median 數列,將其資料標籤格式改為 " -" (因為此方法並無去自動在盒狀圖中畫出中位數的位置)
「資料數列格式→數列選項→標記→標記選項→ 內建→“-”→大小」、「資料數列格式→數列選項→標記→填滿→ 選顏色」
e. 把其它四條數列的端點改為平滑格式(「資料數列格式→數列選項→標記→無填滿→ 無線條」)
f. 拿掉圖例
執行完以上的步驟便可以得到一張我們想要的 Box Plot.
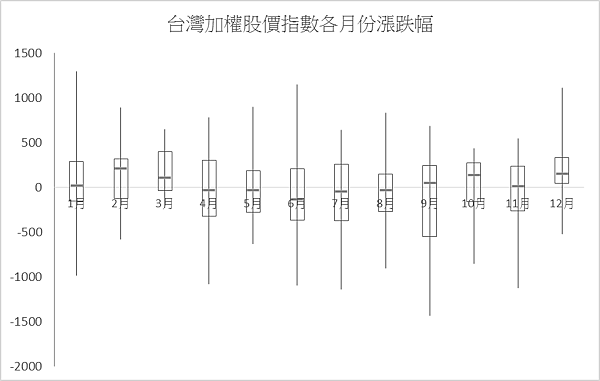
除了常用的 Box Plot 外,公明意外發現使用此一方法尚可以做出另一種變形的圖如下。在這張圖中,公明僅是將中位數(median)這個數列的連接線從原本的「無線條」改為「有顏色的實心線條」。 於是我們不但可以看到各組資料的分佈狀況,連各組之間 median 的差異都可以更視覺化的表現出來。當然這說不上是很正規的統計圖表,但在幫助觀眾了解資料背後的 insight 上,公明個人認為這是一個很有效手法,提供給各位參考。
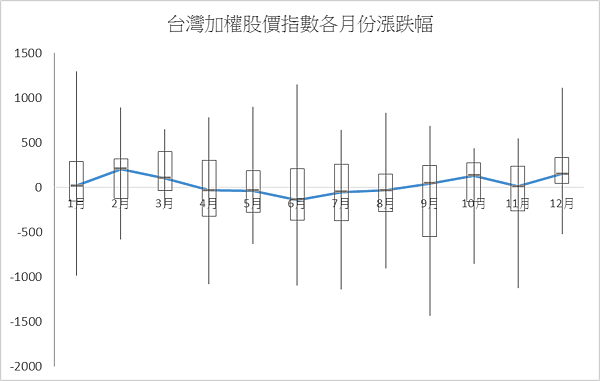



 留言列表
留言列表


